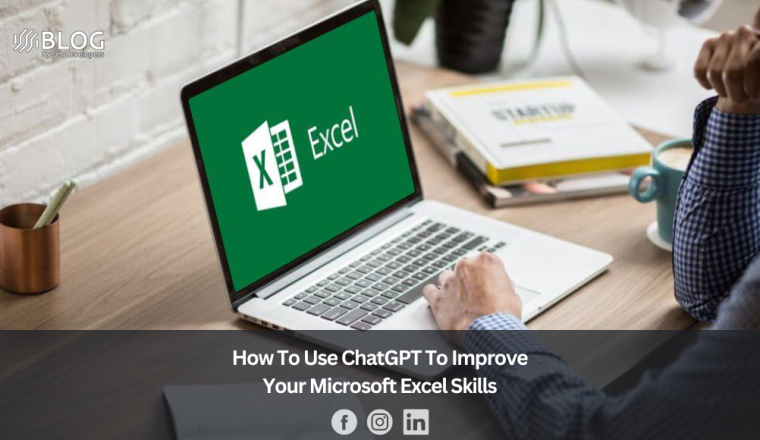How To Use ChatGPT To Improve Your Microsoft Excel Skills
Since ChatGPT’s debut in November, users have been turning to the popular chatbot created by OpenAI for help with everything from emailing coworkers and updating resumes to finding recipes ideas and overhauling dating profiles.
While some fear the chatbot is already eliminating jobs, it has also introduced ways to help make work more efficient, allowing users to shift their energy toward other tasks and projects.
One example is by using the generative AI for help with data processing programs workers often struggles with, like Microsoft Excel and Google Sheets. We asked ChatGPT how it can help alleviate spreadsheet woes — here’s what the chatbot had to say about how it can help make your Excel experience easier.
Assisting with tricky formulas, scripts, and templates
ChatGPT can help suggest the best formulas to use within data sets to identify insights you’re seeking and more quickly find results. The technology can also help write Excel scripts or macros, an action or set of actions that can be run repeatedly, like changing the font size or color of a group of cells, which can help make your work more efficient.
According to ChatGPT, it can assist in designing or finding a spreadsheet that fits a specific template with headings and categories already implemented. If a user needs a function that isn’t already available in Excel or Sheets, ChatGPT says it can help walk you through the process of writing it in a program like the Google Apps Script.
Identifying data trends and flagging errors
According to ChatGPT, the technology can help analyze data by finding trends, summarizing information into a few key statistics, and even helping to create charts and different ways to visualize data. The technology can also help quickly identify errors or missing data points, offering remedial suggestions along the way.
ChatGPT said it can help users integrate data into other programs, or help with importing and exporting data to an Application Programming Interface, commonly referred to as an API.
Helping beginners learn common tricks
The chatbot can walk beginners through common Excel tricks to make the program more efficient, like keyboard shortcuts or step-by-step directions on how to format data in a certain way.
ChatGPT said it can also help with general troubleshooting as issues arise with a spreadsheet, which could be faster than looking through the help menu of a specific program.
Finally, the chatbot said it can recommend other tutorials or guides available online based on your current Excel skill level or what specific task you are looking to complete.