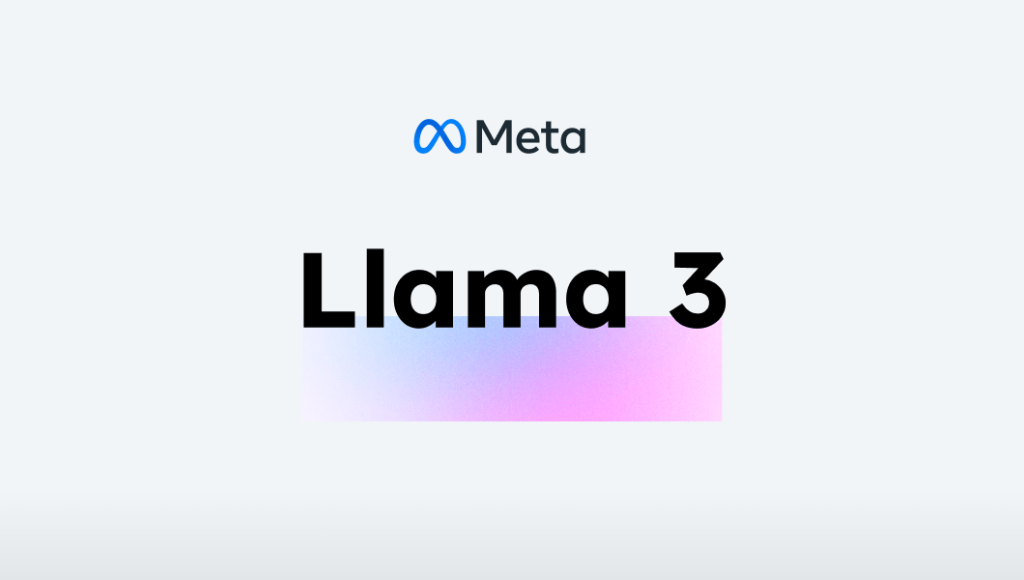Generative AI chatbots, such as OpenAI’s ChatGPT, are the biggest talking point for everyone remotely related to the tech industry. With its update to the GPT-4 generative model, the interactive chatbot has become significantly refined and can also process images and videos as input cues to generate responses. While AI experts claim that tools like ChatGPT will automate the mundane aspects of work, the most challenging part of using ChatGPT is having to input prompts in a separate browser window manually.
Thankfully, numerous Chrome extensions solve this by allowing you to run the chatbot in any tab. Not just that, these extensions can automatically pick up probable cues and provide contextual responses based on the web page’s contents. One example is Merlin, a GPT-powered chatbot that operates as a Chrome extension and provides actions like generating summaries of search results, transcribing YouTube videos, drafting write-ups, and even generating responses using the GPT-4 model, which is currently only available to ChatGPT Plus and Bing AI chatbot users.
How to get Merlin Chrome extension for ChatGPT
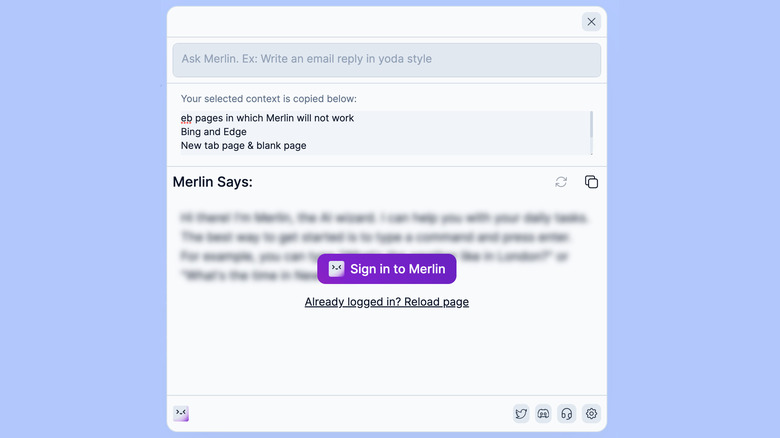
To get started, you need to install the Merlin Chrome extension in your web browser. Because it’s a Chrome extension, it will only work with Chromium-based web browsers, including Google Chrome, Vivaldi, Brave, Opera, and similar. It does not currently work on Microsoft Edge despite it also being based on Chromium.
Head over to Merlin’s dedicated page on the Chrome Web Store from your browser and click “Add to Chrome.” Another dialog box will appear, warning you that Merlin can read your data on all websites. While that can be concerning to some users, Merlin’s Privacy Policy states that it does not collect personal information such as your IP address, contents on all web pages, and information about your device. It may, however, collect information about the prompts and any text you select on a website for the chatbot to provide relevant information.
Things Merlin can do
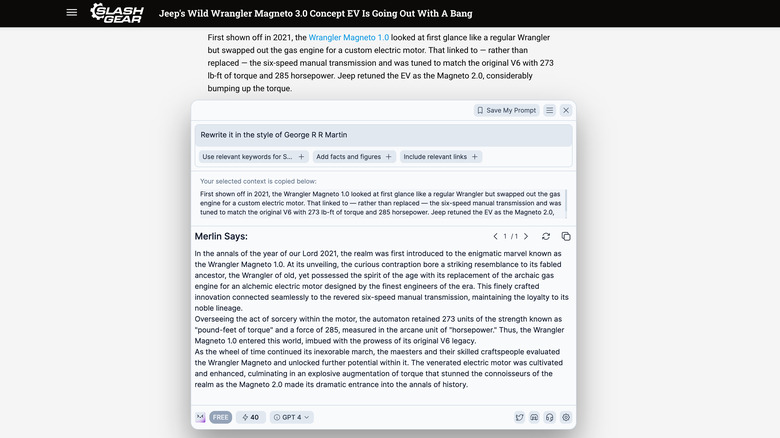
The most evident benefit of Merlin is that you can prompt it to appear on any web page (Google Docs is not supported at the moment). You can evoke the extension by pressing Alt+M on a Windows computer or Command+M on a Mac. You can also change this shortcut by entering chrome://extensions/shortcuts in the address bar on top of the browser.
You can also select a portion of the text, right-click, and click the option that says “give Merlin context.” Alternatively, when you select any text on any web page, a tiny icon at the bottom shows up right corner. Clicking it makes Merlin pop up, showing you the selected text. On this dialog box, you can enter your prompt on the text field at the top of the window while the results are generated below. On this window, you can also choose whether the responses are generated using GPT-3 or GPT-4.